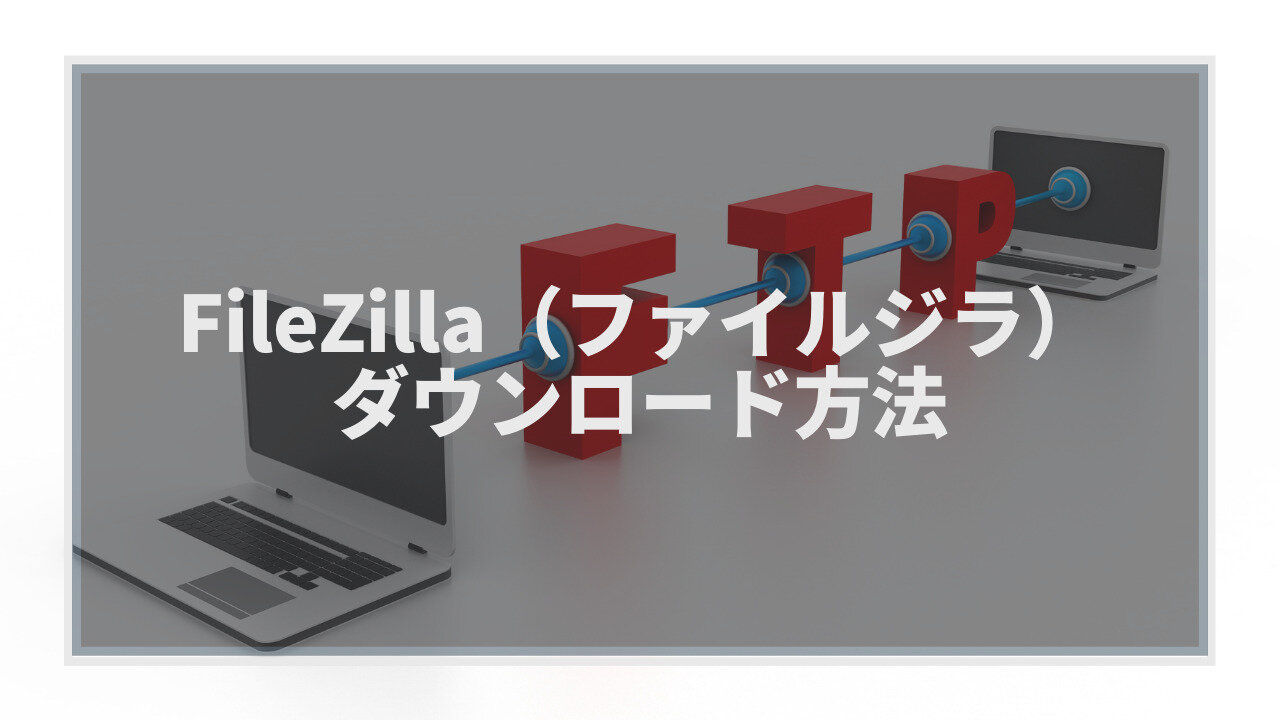プロフィール
FTP(File Transfer Protocol)ソフトについて解説していきたいと思います。
FTPソフトを使ったことがない人は、難しく感じがしてしまうと思いますが基本的に使用するのはきまったファイルになるので慣れてしまえば簡単です。
FTPソフトにも色々と種類があるのですが、わたしは個人からプロの方まで幅広く使用されており転送スピードやセキュリティにも優れている【FileZilla(ファイルジラ)】をおすすめしています。無料ですし、Window・Mac両方とも対応可能です。
FTPとは?
FTPとはパソコンとサーバーの間で、文章や画像データなどをやり取りするためのソフトのことをいいます。
もっと簡単にいえば、あなたのパソコンから直接サーバーの中身をみたり、データをアップロードしたり、ダウンロードができるようになります。
そして、何より大切なのがFTPソフトを使えば簡単にバックアップができるようになることです。バックアップの方法はプラグインなどを使用する方法などもあるのですが、万が一トラブルがあり管理画面に入れなくなってしまった時にすごく大変になります。
わたしはFTPソフトでのバックアップとプラグインで自動的にバックアップをとる方法のダブルでバックアップをとっています。
大事なことなのでもう一度いいます!
バックアップをとりましょう!
FileZillaダウンロード方法
1.それでは、FileZillaのダウンロード方法を紹介していきます。
にアクセスします。
2.『FileZillaクライアントをダウンロード すべてのプラットフォーム』をクリック
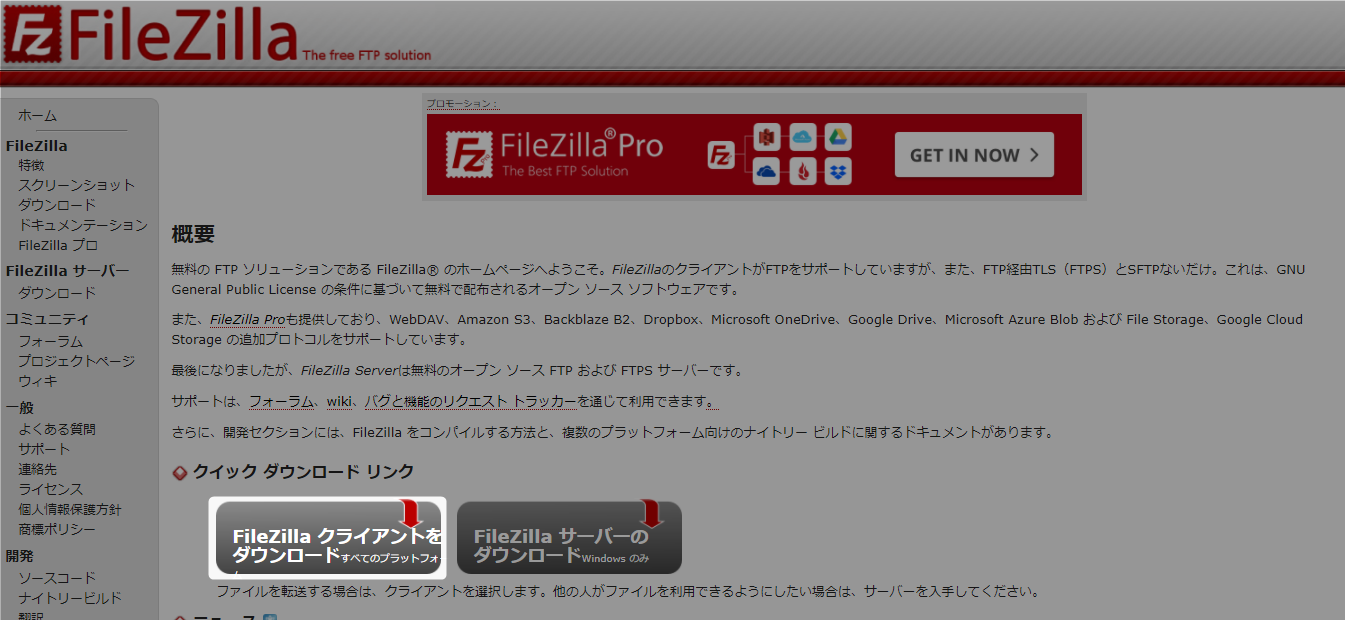
3.『FileZillaクライアントをダウンロード』をクリック
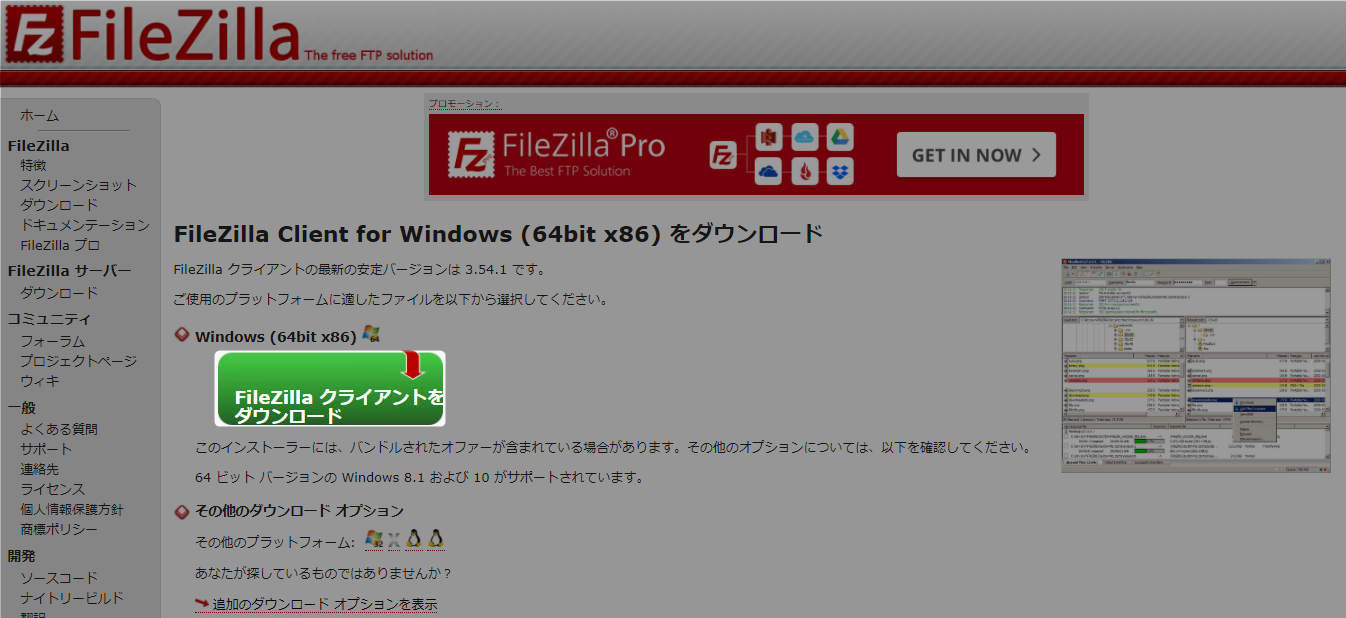
追記:上記のボタンが対応OSでない場合は、下記から対応OSを選択することも可能です。『追加のダウンロード オプションを表示』をクリックしてください。
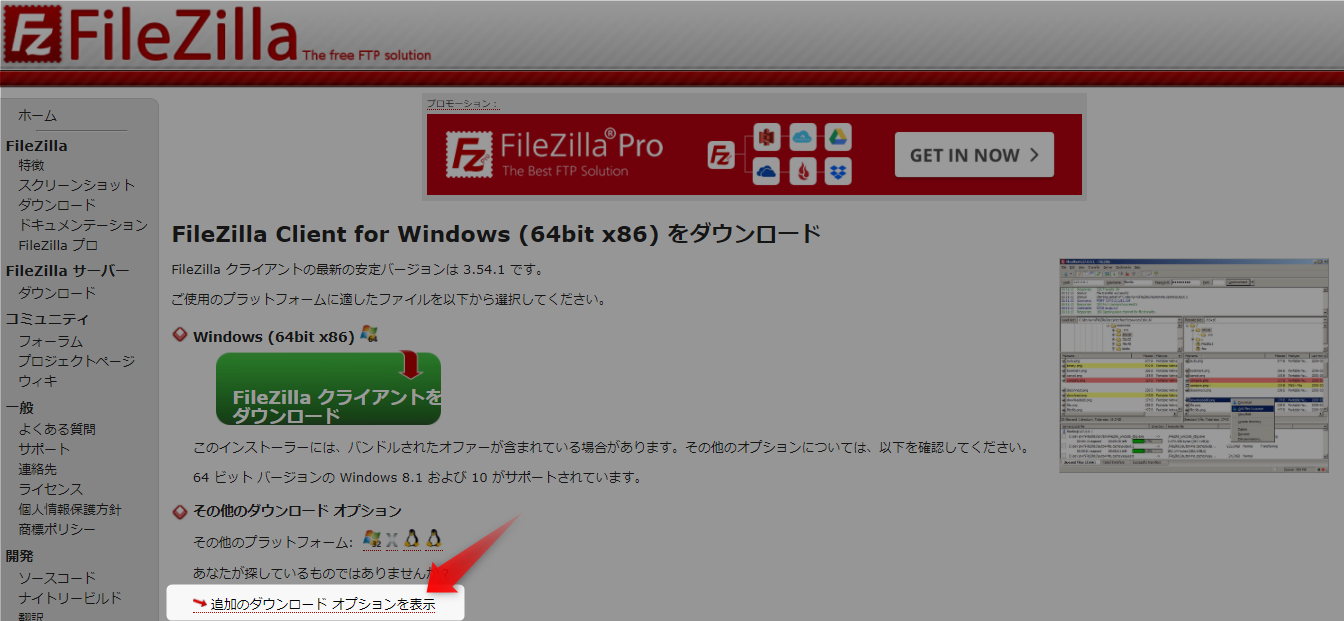
ここから対応OSを選択して、ダウンロードしてください。
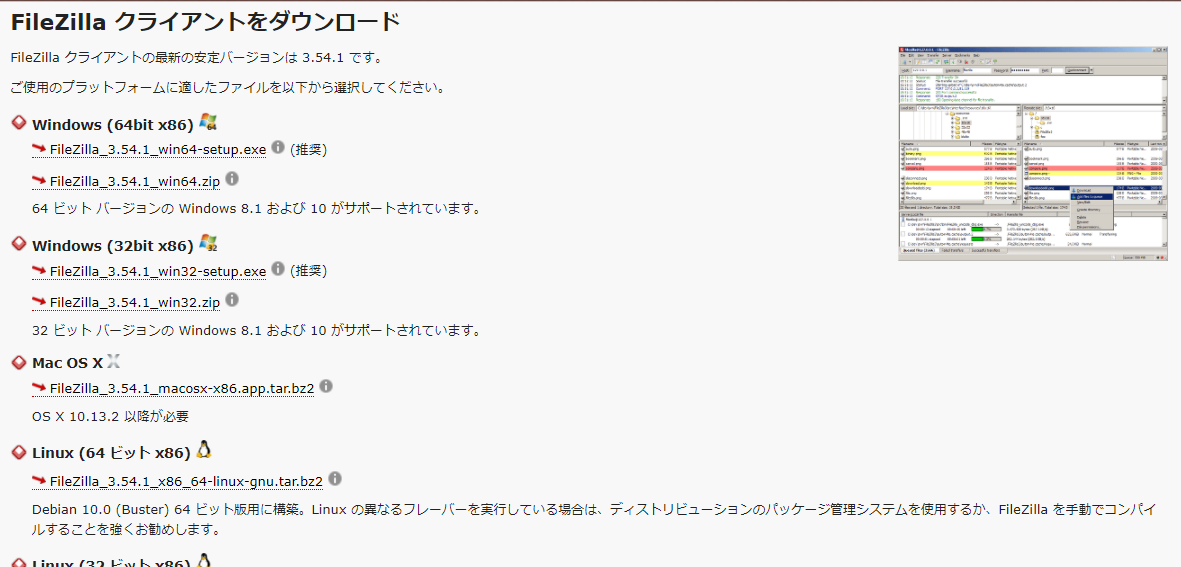
4.ダウンロードをクリック
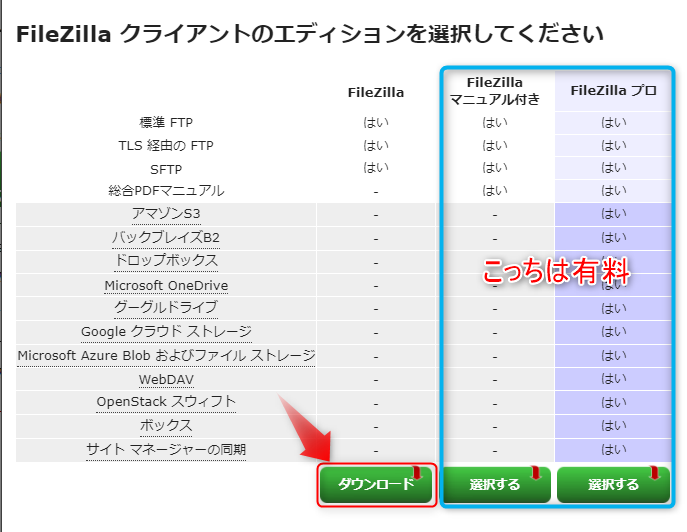
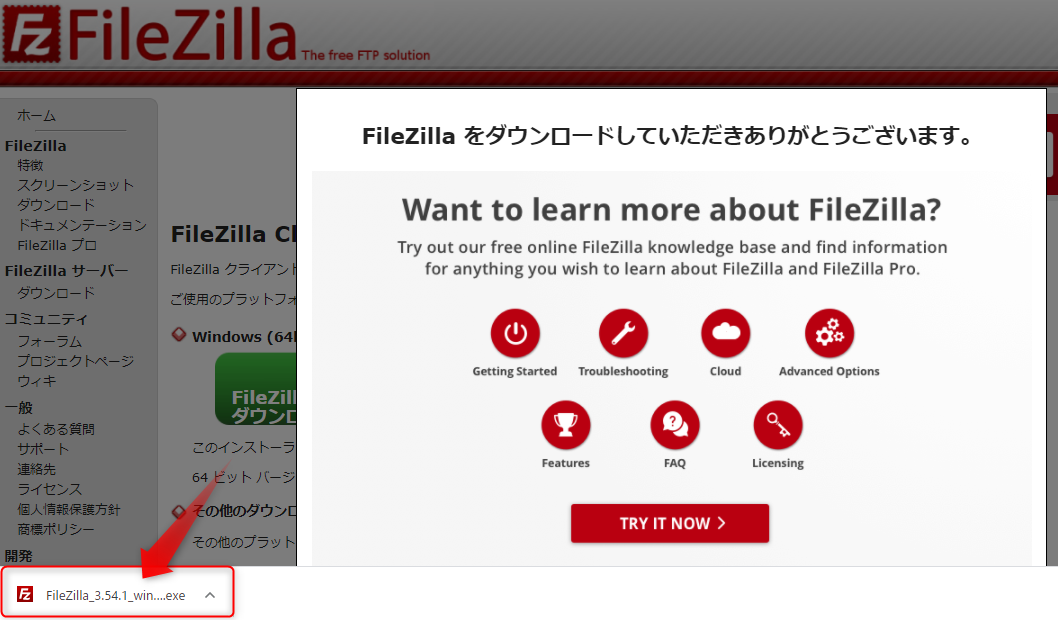
5.ダウンロードしたファイルを開く
「このアプリがデバイスに変更を加えることを許可しますか」とでてくるのは【はい】を選択
6.ライセンスアグリーメント(License Agreement)のメッセージが出てきます。
同意ボタン【I Agree】をクリックします。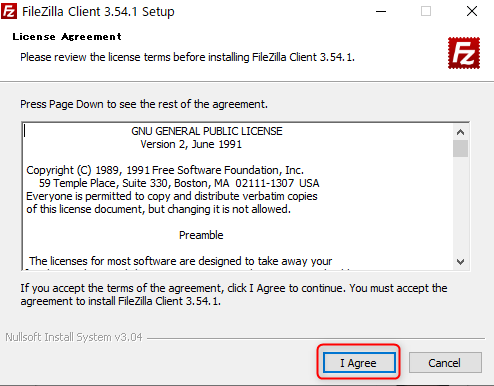
7.インストールオプション(Installation Options)のメッセージがでてきます。
Anyone who uses this computer(all users)を選択
【Next】をクリック
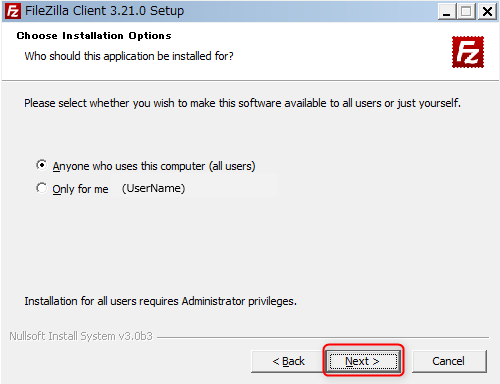
8.コンポーネント(Choose Component)のメッセージがでてきます。
デスクトップにアイコンを表示させたい場合は、『Desktop Icon』にチェックをつけます。
【Next】をクリック
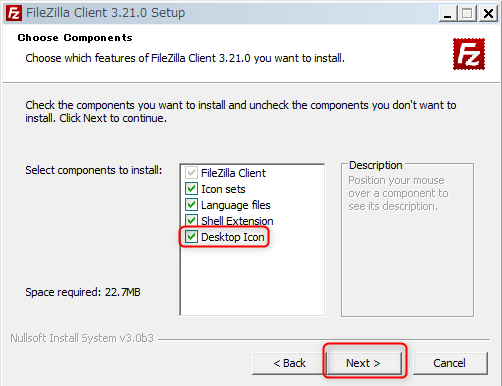
9.インストールローカル(Choose Install Location)のメッセージがでてきます。
特に指定がなければ、そのままでOK
【Next】をクリック
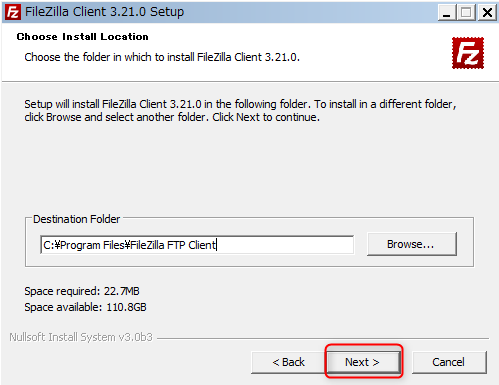
10.スタートメニューフォルダー(Choose Start Menu Folder)のメッセージがでてきます。
【Install】をクリック
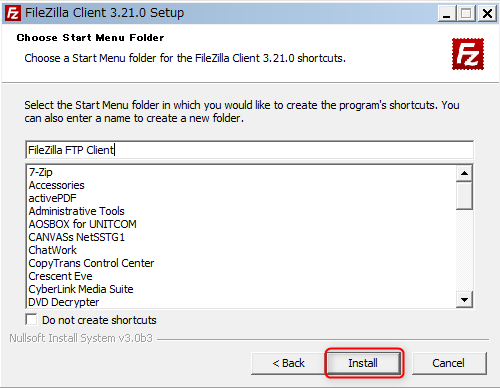
11.インストール完了
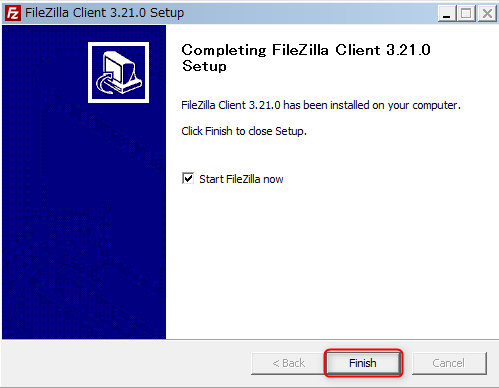
これで、FileZillaがダウンロードされました。

まとめ
これで、FTPソフト FileZillaのダウンロードは完了になります。
ただ、ダウンロードしただけではFileZillaを使えるようにはならないのでFileZillaからサーバーの接続を設定しなければなりません。
わたしの記事のなかでもエックスサーバーでの接続方法のやり方を説明しているので、そちらから接続してみてください。